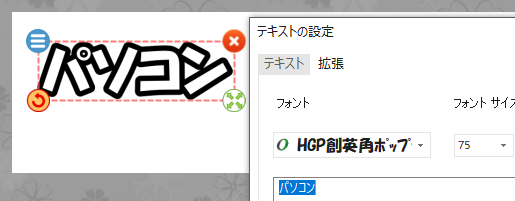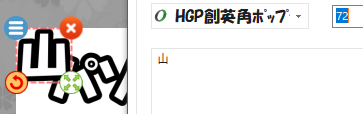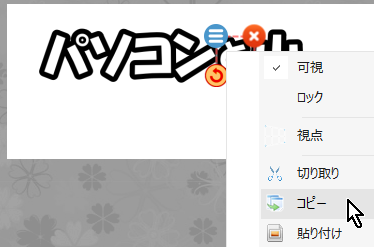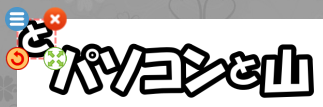| PicosmosTools 偱 僞僀僩儖暥帤嶌惉丂丂僗僢僉儕丒僋僢僉儕憰忺梕堈両丂home丂丂報嶞梡PDF |
 丂敀巻暥彂偵彂偄偨崟暥帤偼偳偺傛偆側暥帤偱傕僴僢僉儕丒僋僢僉儕偱偡偑幨恀丒僠儔僔丒儂乕儉儁乕僕側偳攚宨偵怓傫側怓偑偁傞応崌偼憰忺暥帤傪巊偭偰僴僢僉儕丒僋僢僉儕丒鉟楉偵偡傞昁梫偑偁傝傑偡丅 丂枺椡偁傞昞尰朙偐側暥帤擖傟偵媮傔傜傟傞婡擻偼嶰偮丄嘆儗僀儎乕婡擻丂嘇暥帤廋忺婡擻丂嘊廋忺僞僀僾偺價僕儏傾儖慖戰婡擻丂偲尒偰偍傝丄Picosmos Tools偼偙傟傜慡偰傪帩偭偰丄摿偵嘊偺亀廋忺僞僀僾偺價僕儏傾儖慖戰婡擻亁偼 Photo Shop 偵傕 GIMP 偵傕側偄慺惏傜偟偄婡擻丄妿偮丄僗僥僢僾悢偺彮側偝丒巊梡偺梕堈偝偼孮傪敳偄偰偄傑偡丅 丂丂偙偺夋柺偺暥帤嶌惉傪慜採偵恑傔傑偡丂丂丂丂丂丂丂丂丂丂丂丂丂丂丂丂報嶞偼報嶞梡PDF傪棙梡偟偰壓偝偄両 丂
 丂丂丂 侾丏Picosmos tools 偺擖庤 Picosmos tools偼昿斏偵僶乕僕儑儞傾僢僾偑峴側傢傟偰偍傝丄偙偺庤弴彂嶌惉帪揰偱偼v2.6偑嵟怴偲側偭偰偄傑偡丅偙偙傪僋儕僢僋 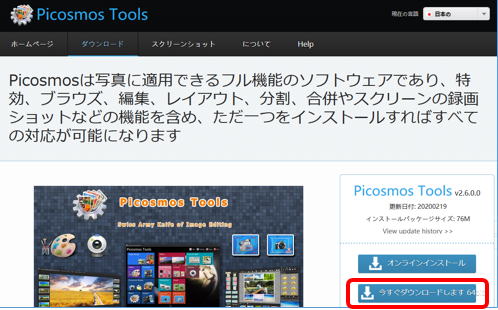 俀丏憰忺暥帤嶌惉偺棳傟
嘆曇廤夋柺傪奐偔
嘇暥帤楍偑廂傑傞斖埻偺敀巻儁乕僕傪嶌惉偡傞 嘊彂懱丒僒僀僘愝掕仌價僕儏傾儖昞帵偺拞偐傜憰忺僞僀僾傪慖傇 嘋暥帤擖椡 嘍彂懱仌憰忺僞僀僾嵞愝掕 嘐奼挘僞僽偐傜椫妔慄偲堿塭偺僒僀僘傪愝掕偡傞 嘑僩儕儈儞僌 嘒攚宨偺摟柧壔 嘓png曐懚 俁丏曇廤夋柺奐偒乣彂懱丒僒僀僘仌憰忺僞僀僾壖慖掕 嘥丏曇廤夋柺傪奐偔 丂丂丂丂丂丂丂丂丂曇廤傾僀僐儞傪奐偔 Picosmos Tools偺攚宨偑崟偔婥偵側傞応崌偼丄嵟忋抜偺僗僉儞傪僋儕僢僋偟偰岲偺怓傪慖傇偙偲偱曄峏弌棃傑偡 丂
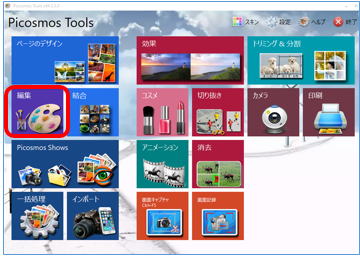
嘦丏敀巻儁乕僕傪嶌惉偡傞 嘆僼傽僀儖僞僽仺怴婯 嘇僒僀僘擖椡 丂嵟廔揑偵僩儕儈儞僌偡傞偺偱戝偒傔偺僒僀僘偱峔傢側偄 丂丂 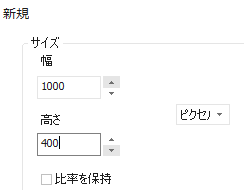 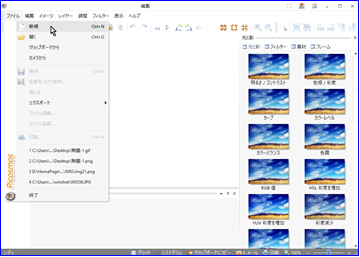 偙偙偱攚宨偺帺桼摟柧搙偵僠僃僢僋傪擖傟傞偲俈崁栚偺摟柧壔偺僗僥僢僾晄梫偵側傝傑偡偑丄怓嬶崌偑尒偵偔偄偺偱攚宨怓敀偺傑傑恑傔傑偡 嘨丏彂懱丒僒僀僘仌憰忺僞僀僾壖慖掕 嘆傾僀僐儞俿傪僋儕僢僋 丂丂丂丂
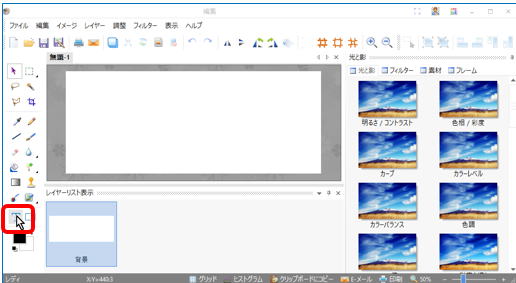 奐偄偨僥僉僗僩愝掕夋柺丄慡偰偺憖嶌偼偙偺僥僉僗僩偲奼挘夋柺偱姰寢偟傑偡 48庬偺廋忺僞僀僾偺價僕儏傾儖慖戰婡擻丄僋儕僢僋偡傞偩偗偱偡 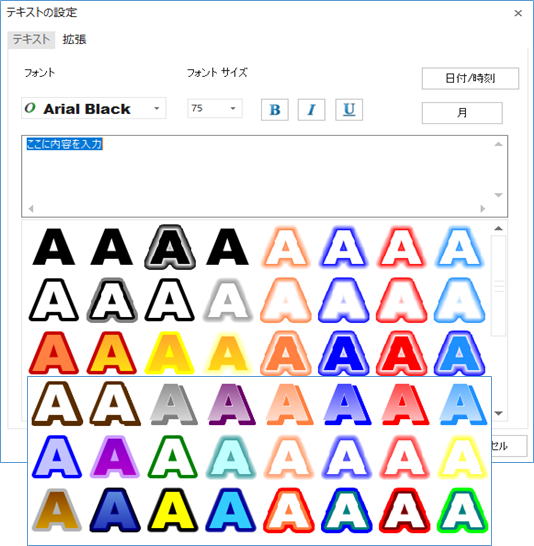
仏廋忺偺捛壛廋惓偼奼挘夋柺偱峴 僥僉僗僩岠壥偼俆庬椶 丂丂 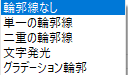 丂 丂乽傾儖僼傽乿偼傾儖僼傽僠儍儞僱儖丅夋慺偺晄摟柧搙偱乽堿塭乿傪敄偔偡傞偲偒摍偵曋棙偱偡 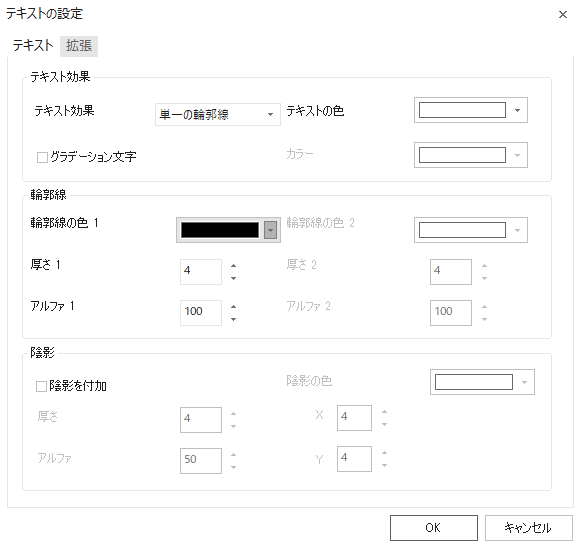 嘇暥帤僨僓僀儞乮廋忺僞僀僾乯偲彂懱偺壖慖戰 丂弌棃忋偑傞暥帤偼廋忺僞僀僾偲彂懱偺慻崌偣偱偐側傝堘偭偰偒傑偡丅擖椡寢壥偼捈偖偵夋柺偵昞帵偝傟傑偡偐傜丄嵟弶偵僀儊乕僕嬤偄僨僓僀儞偲彂懱傪慖傫偱偍偔偲曋棙偱偡丅丂僩僢僾儁乕僕偺僒儞僾儖暥帤偼乽HGP憂塰妏儂僢僾懱乿乽俀抜栚嵍抂僨僓僀儞乿傪巊梡偟偰偄傑偡丅 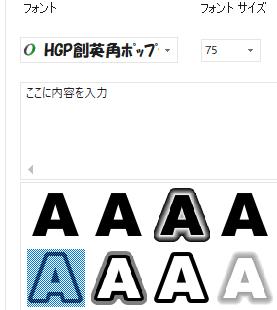 係丏暥帤擖椡 乮僥僉僗僩愝掕夋柺傪壓偘偰昞帵夋柺偑尒偊傞傛偆偵偡傞偲嬶崌偑椙偄乯----斨嵗偼乽偄傢偔傜乿偱偡 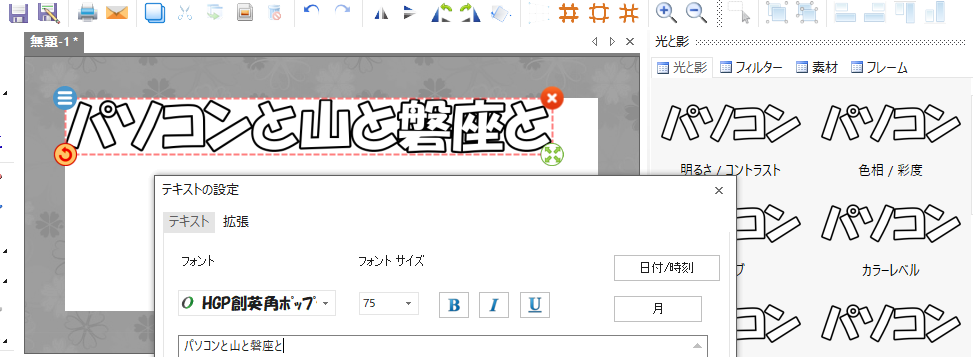 丂丂丂丂丂仏嶲峫乽彂懱偲憰忺僞僀僾慻崌偣乿昞帵
俆丏椫妔慄偲堿塭偺僒僀僘傪愝掕 侾丏奼挘夋柺傪奐偔乮奼挘僞僽傪僋儕僢僋乯 怓傫側慻崌偣傪嶌偭偰傒傑偟偨偺偱奺悢抣偲昞帵偺娭學傪棟夝偟偰壓偝偄
仏曇廤夋柺塃懁偵乽岝偲塭乿棑偑偁傝怓丒僐儞僩儔僗僩丒嵤搙丒僔儍乕僾壛尭丒僲僀僘彍嫀側偳32庬椶偺僨僓僀儞偑昞帵偝傟傑偡丅僟僽儖僋儕僢僋偡傞偲偦傟偑夋柺偵斀塮偝傟偰丄壓婰儊僢僙乕僕偑弌傑偡丅OK偟偨応崌偼儗僀儎乕偺曄峏曐懚偑峴傢傟丄嶌嬈夋柺偵偼栠傜側偔側傞偺偱拲堄偑昁梫偱偡偑丄屄乆偵悢抣愝掕偟側偔偰傕昞帵忬懺傪尒傞偙偲偑弌棃傞偺偼曋棙偱偡  丂丂 丂丂丂丂丂 俇丏僩儕儈儞僌 嘆僩儕儈儞僌傪僋儕僢僋 嘇僩儕儈儞僌斖埻傪埻傓 嘊俷俲傪僋儕僢僋 丂丂 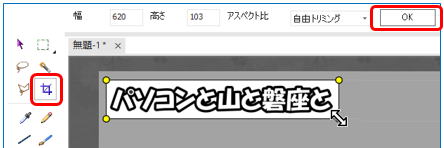 丂 丂 7丏摟柧壔 嘆儗僀儎乕[移璢仺摟柧搙偺抣傪愝掕 嘇傾儖僼傽傪僛儘偵 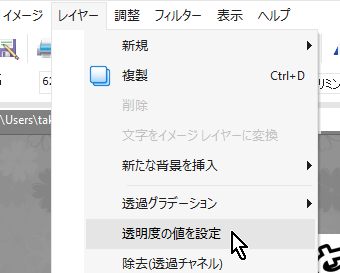 丂丂 攚宨奃怓巗徏柾條偑摟柧壔偝傟偨宍偱偡丂丂丂丂 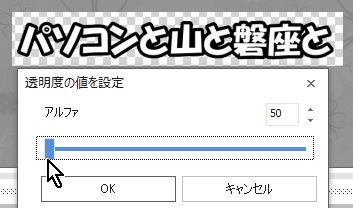 丂 丂 俉丏png曐懚 嘆僼傽僀儖[移璢仺柤慜傪晅偗偰曐懚 嘇奼挘巕png傪慖傫偱曐懚 丂丂 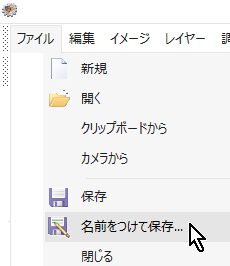 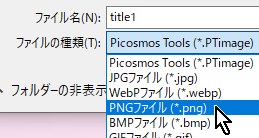 丂 俋丏僒儞僾儖暥帤偺堦晹偺暥帤僒僀僘傪彫偝偔偡傞庤弴 峫偊曽丗偦傟偧傟偺僷乕僣傪嶌偭偰慻傒崌傢偣傞丅嵟弶偺暥帤楍傪嵟廔憰忺忬懺偵傑偱巇忋偘傞偲丄偦偺憰忺忣曬偼師偵嶌惉偡傞暥帤偵傕堷偒宲偑傟傞偺偱丄暥帤僒僀僘傪怗傞偩偗偱嵪傒傑偡丅摨偠暥帤偼僐僺儁偱懳墳丅 
|
||||||||||||||||||||||||||||||||||||||||||||||||||||||||||||||||||||||||||||||||||||||||||||||||||||||||||||||||