| 擭夑偵戲嶳偺幨恀憓擖偼PwerPoint偱僥儞僾儗乕僩嶌惉丂丂枅擭摨偠僷僞乕儞傕暲傋傟偽帺暘丒 丂丂丂丂丂丂丂丂丂丂丂丂丂丂丂丂丂丂丂丂丂丂丂丂丂丂丂丂壠懓巎両丂丂丂丂丂丂丂丂丂丂丂丂丂丂栠傞 |
丂巹偼14擭娫摨偠僷僞乕儞偺擭夑忬傪嶌惉偟偰偄傑偡丅4亊4 偺16儅僗栚偵14枃偺幨恀傪憓擖偟偨傕偺偱偡丅堦擭娫偺帺暘偺儊僀儞弌棃帠幨恀傪攝抲偟偨傕偺偱丄偦傟偱帺暘偺忬懺傪抦偭偰栣偍偆偲昅柍惛傪幨恀偱戙峴偟偰偄傞傕偺偱偡丅丂嵟嬤偼亀偁傟傪偟偨偺偼壗帪偩偭偨偐側丠亁偲偄偆帪偵偼偙傟傪尒傞偺偑堦斣偺憗摴偵側偭偰偄傑偡丅丂暲傋傞偲儈僯帺暘巎偱偡丅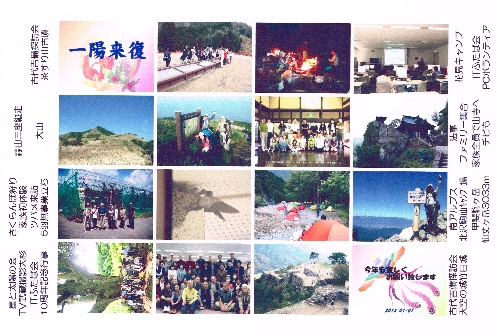 丂偙偺戜巻乮僥儞僾儗乕僩乯嶌惉偼PowerPoint傪巊偭偰偄傑偡丅Office2013偵偼僷僢働乕僕偲偟偰PowerPoint偑摨崼偝傟偰偄偨偺偱曐桳偟偰偄傞恖偼懡偄偲巚偄傑偡偑丄僾儗僛儞僥乕僔儑儞偺婡夛偺偁傞恖偼彮側偄偺偱柊偭偨傑傑偵側偭偰偄傑偣傫偐丠丂偙偺傛偆側幨恀偼僥儞僾儗乕僩嶌惉偼娙扨偱偡丅丂傑偨丄幨恀憓擖傕娙扨偱丄僒僀僘傕壗傕娭學側偔崌寁枃悢傪慖傫偱侾僪儔僢僌偡傞偩偗偱姰椆偵側傝傑偡丅丂埲壓偵僥儞僾儗乕僩嶌惉庤弴傪婰嵹偟傑偡丅丂彯丄椉僒僀僪偺愢柧暥偼Excel偱嶌惉偟偰俀搙報嶞偟偰偄傞傕偺偱偡偑丄偙偺愢柧偼徣棯偟傑偡丅 丂丂嘆僗儔僀僪儅僗僞乕傪慖傇丗昞帵[僞僽]仺僗儔僀僪儅僗僞乕[儅僗僞乕昞帵儕儃儞]丅丂僗儔僀僪儅僗僞乕僞僽偑 丂丂丂愭摢偵昞帵偝傟壓恾塃夋柺昞帵偵側傞 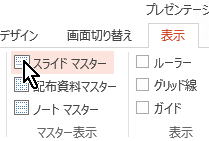 丂丂丂 丂丂丂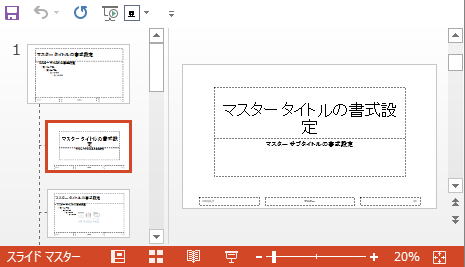 丂 丂丂丂嘇梡巻僒僀僘傪曄峏偡傞乮偼偑偒乯偵丗僗儔僀僪儅僗僞乕[僞僽]仺僗儔僀僪偺僒僀僘[僒僀僘儕儃儞]仺儐乕僓乕 丂丂丂愝掕偺僗儔僀僪僒僀僘仺偼偑偒僒僀僘仺帺摦揑偵梋敀愝掕偑峴傢傟傞偺偱暆14.8cm丄崅偝10cm偵廋惓偡傞 丂丂丂仺俷俲仺嵟戝壔傪慖傇 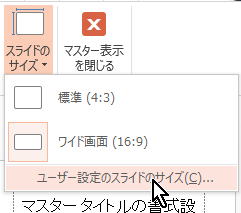 丂丂 丂丂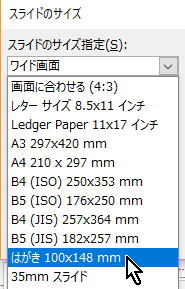 丂丂 丂丂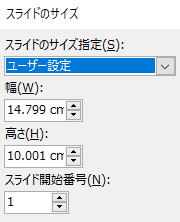 丂丂嘊俀枃栚偺僗儔僀僪傪巆偟俁枃栚埲崀僗儔僀僪傪慡晹嶍彍偡傞 丂丂嘋俀枃栚偺僗儔僀僪偵昞帵偝傟偰偄傞婛懚偺榞傪慡晹嶍彍偡傞乮壓恾嵍抂偺忬懺乯 丂丂嘍幨恀榞傪堦偮憓擖偡傞丗僾儗僗儂儖僟乕偺憓擖仺恾(P)傪慖戰仺擟堄偺僒僀僘昤夋乮庤傪棧偡偲壓恾塃抂偺昞 丂丂丂帵偵側傞乯 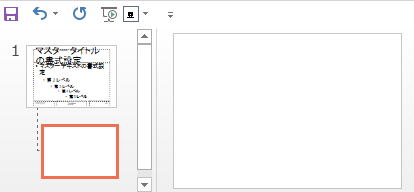 丂 丂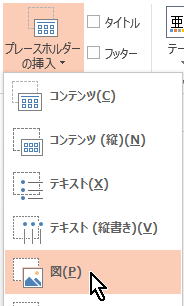 丂 丂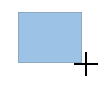 丂 丂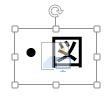 丂丂嘐岲傒偺僒僀僘悢検傪攝抲偡傞丅Ctrl僉乕傪墴偟側偑傜僪儔僢僌偱暋幨丄墶堦楍攝抲偟偰偐傜僒僀僘挷惍丅墶堦 丂丂丂楍榞慖戰偟偰Ctrl 丂丂丂僉乕傪墴偟側偑傜廲埵抲偵暋幨丅偝傜偵崅偝曽岦偺僒僀僘挷惍丅偙傟傪孞傝曉偟側偑傜峴偄傑偡丅 丂丂嘑姰惉偟偨側傜奼挘巕potx乮僥儞僾儗乕僩乯偲偟偰柤慜傪晅偗偰曐懚乮曐懚応強帺摦愝掕乯 丂丂嘒曐懚偟偨僥儞僾儗乕僩傪奐偔丗PowerPoint婲摦仺儐乕僓乕愝掕仺office偺僇僗僞儉僥儞僾儗乕僩仺慖傫偱嶌 丂丂丂惉 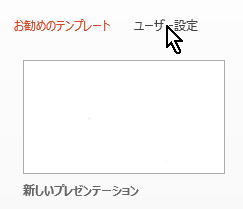 丂 丂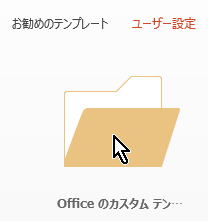 丂 丂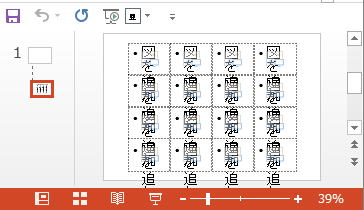 丂丂嘓儅僗僞乕昞帵傪暵偠傞 丂丂嘔怴偟偄僗儔僀僪[僗儔僀僪]傪僋儕僢僋偡傞偲奺僗儔僀僪僒儉僱僀儖偑昞帵偝傟傞丗慖戰 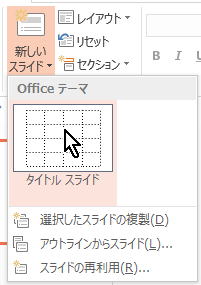 丂 丂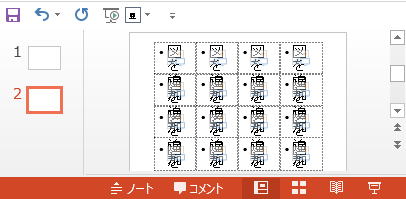 丂 丂丂丂嘕侾偺榞傪嶍彍 丂丂嘖幨恀傪慖傫偱憓擖丅暋悢枃慖戰帪偼僼傽僀儖柤徃弴偱憓擖乮忋抜嵍偐傜塃傊丄師偵壓抜乯偝傟傞偺偱丄梊傔攝 丂丂丂抲弴偵儕僱乕儉偟偰偍偔偙偲偑朷傑偟偄丅 丂丂仏仏忋婰僒儞僾儖偼偙偙偐傜奐偄偰棙梡壜擻偱偡 丂丂 |