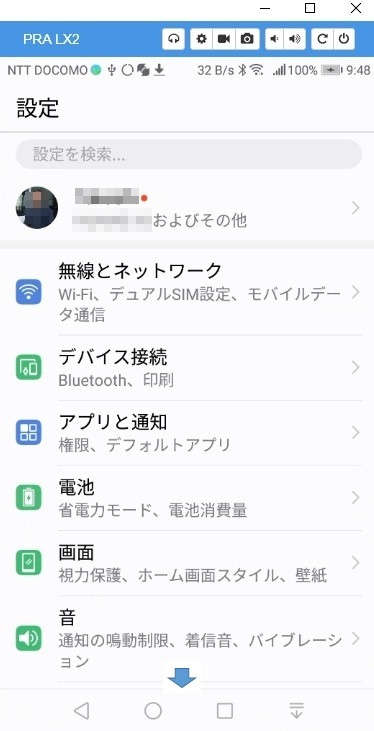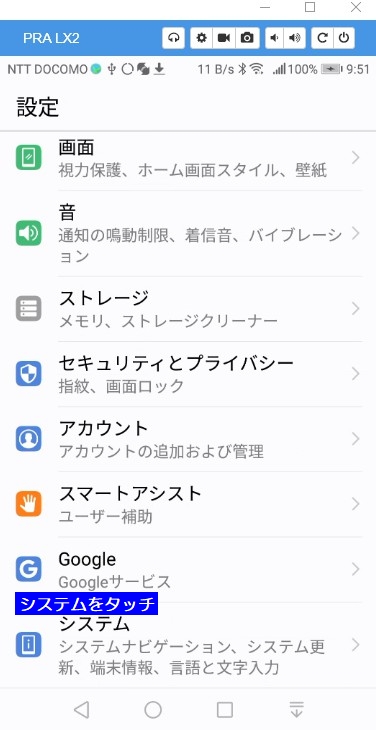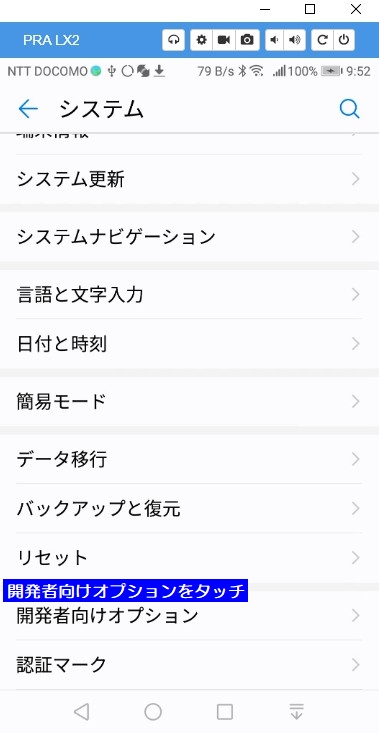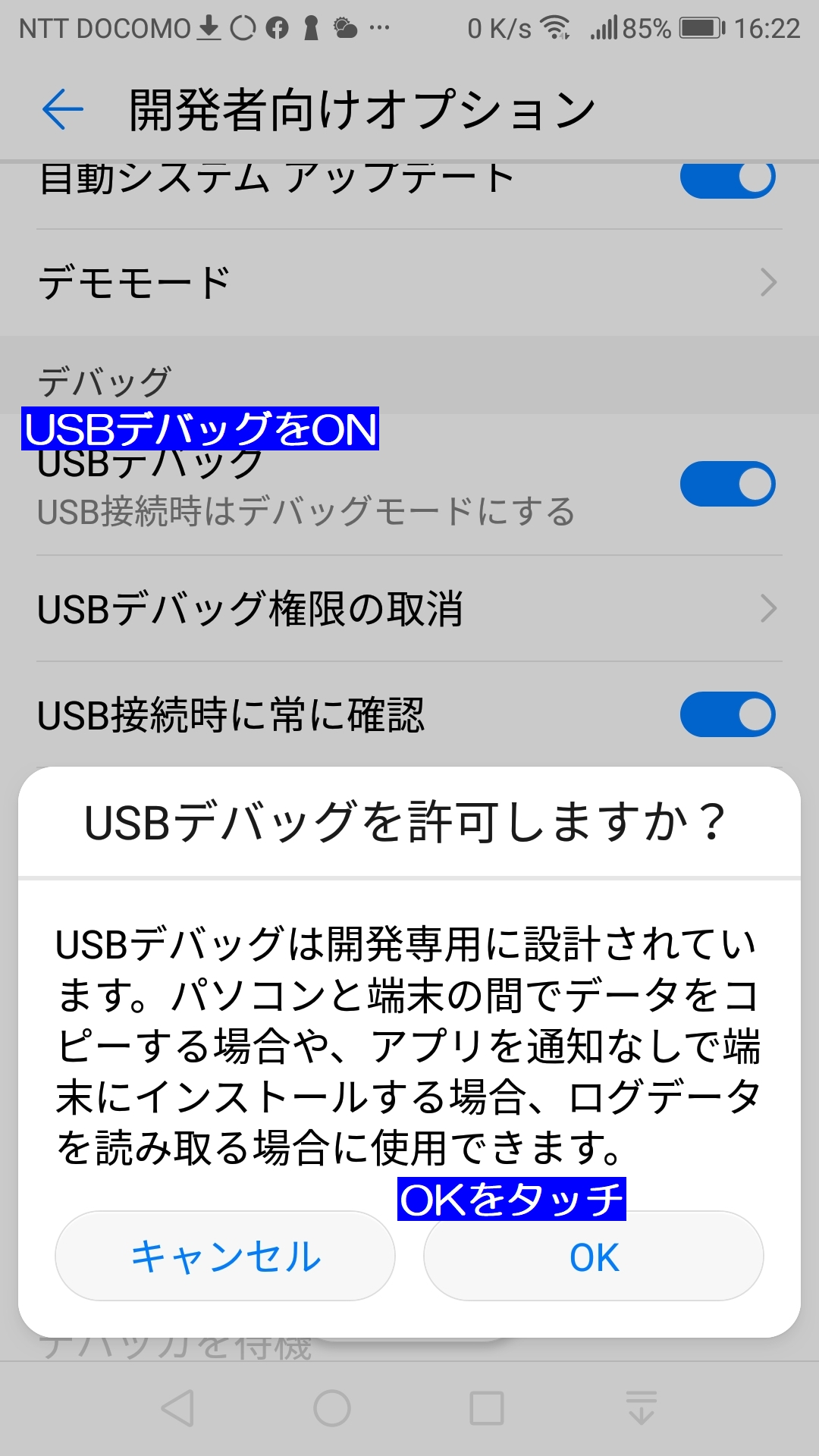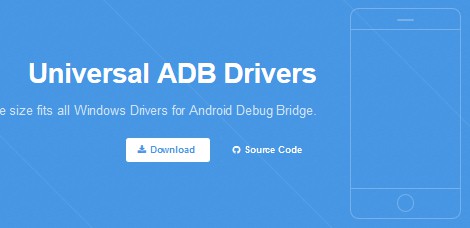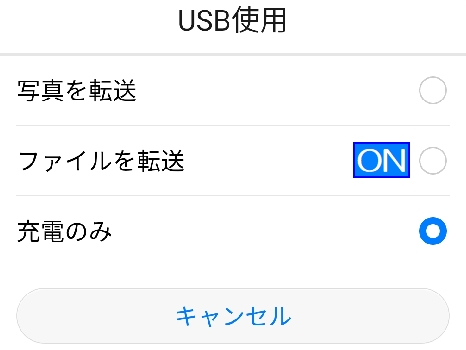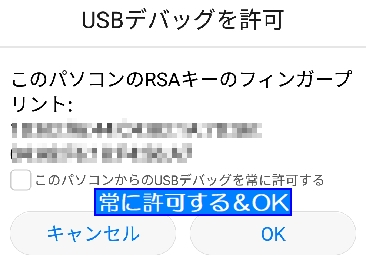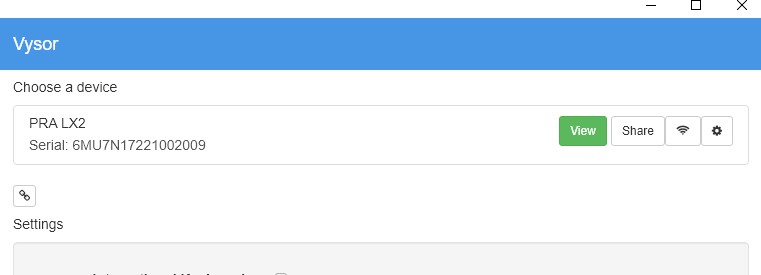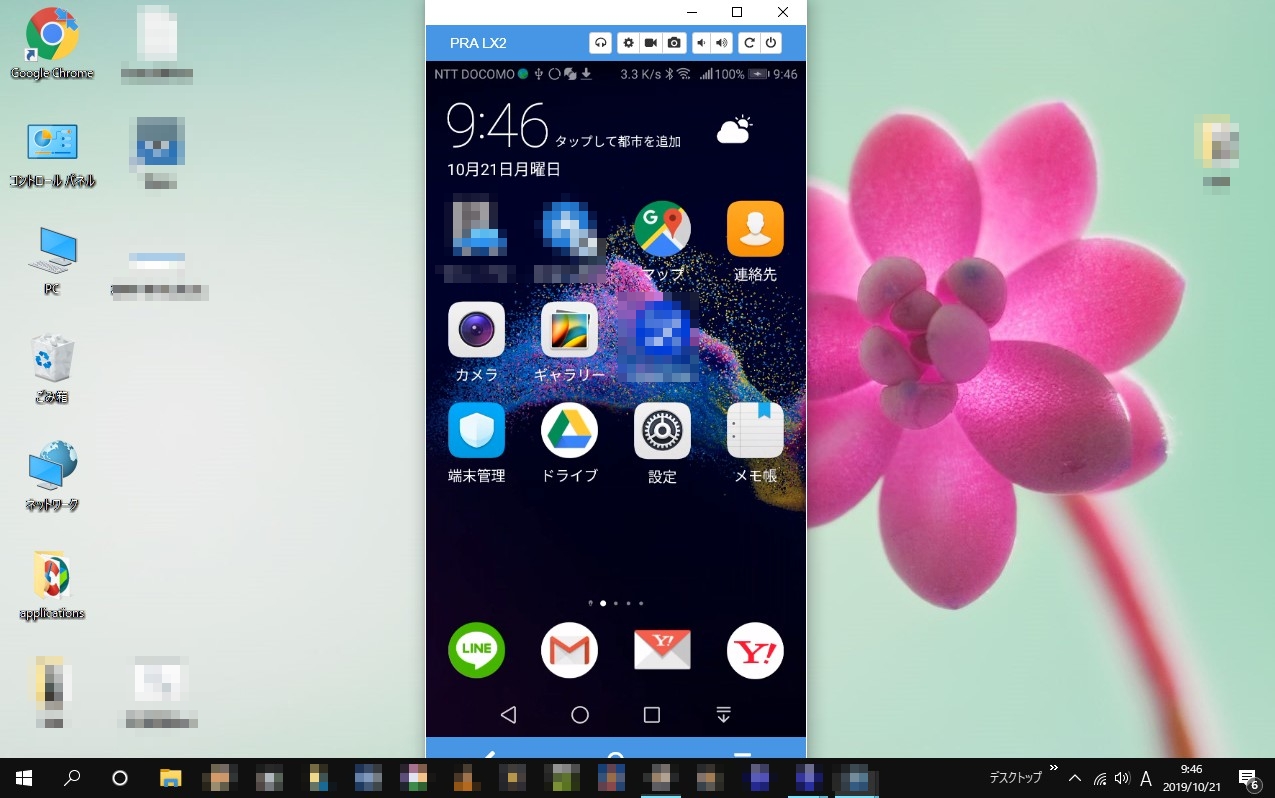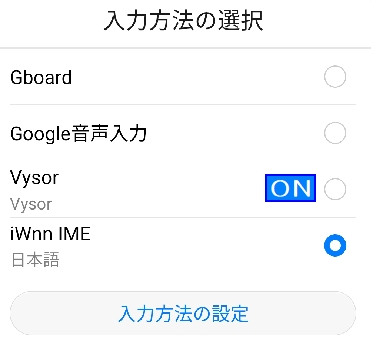| スマホ画面をPCに表示させるにはVysorが便利 設定を一つでも変更するとエラー表示で戸惑う 戻る |
| スマホ画面をパソコンに表示するには幾つかの方法がありますが、古いパソコンでも使用出来るVysorが便利です。 幾つかの方法とは ①HiSuiteを使う:ファーウェイスマホ限定、PCからの操作専用であるために画面が小さ いのが難点 ②Miracastを使う:Win8.1以降のデバイス対応、ワイヤレスで便利だが私の古いPCでは 使えない ③Vysorを使う:Chromeアプリ、ソフトを入れるのはPC側だけ ④AirMoreを使う:iPhoneにも対応だが同じルーターへの接続条件があり、外部での使 用は難しい ⑤LonelyScreenを使う:iPhone用、未経験 <手順>
|
||||||||||||||||||