| 戲嶳偺幨恀傪憓擖偡傞條幃偼PowerPoint偑曋棙丂丂柊偭偰偄傞PowerPoint偱僥儞僾儗乕僩 丂丂丂丂丂丂丂丂丂丂丂丂丂丂丂丂丂丂丂丂丂丂丂丂傪嶌惉偡傞 丂丂丂丂丂丂丂丂丂丂丂丂丂丂丂丂丂丂丂丂栠傞 |
| 丂亀悢廫枃偺幨恀傪奺榞撪偵侾憖嶌偱憓擖亁偙傟偑PowerPoint偺恾丒幨恀榞偺摿挜偱偡丅My儎儅儗僐傪尒偰壓偝偄丄A4梡巻侾儁乕僕偵24榞偁偭偰丄24枃偺幨恀傪侾僪儘僢僾偱憓擖弌棃傑偡丅My儎儅儗僐偺傛偆偵孞傝曉偟巊梡偡傞條幃偺応崌偼戝曄曋棙偱偡丅
丂PowerPoint偼Office2013偵僷僢働乕僕偲偟偰摨崼偝傟偰偄偨偙偲偐傜曐桳偟偰偄傞恖偼懡偄偲巚偄傑偡丄柊偭偰偄傞僜僼僩傪桳岠妶梡偟傑偟傚偆両乮巆擮側偑傜2016偐傜偼嵞傃暿椏嬥偵側偭偰偄傑偡偐傜丄2013曐桳幰偼戝愗偵帩偭偰偄傑偟傚偆乯 丂僥儞僾儗乕僩嶌惉曽朄偼抦傜傋傟偽捈偖偵弌偰偒傑偡偐傜丄偙偙偱偼億僀儞僩偩偗婰弎偟傑偡丅 嘆僗儔僀僪儅僗僞乕傪慖傇丗昞帵[僞僽]仺僗儔僀僪儅僗僞乕[儅僗僞乕昞帵儕儃儞]丂僗儔僀僪儅僗僞乕僞僽偑愭摢
丂
丂偵昞帵偝傟傞 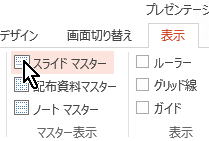 丂丂丂 丂丂丂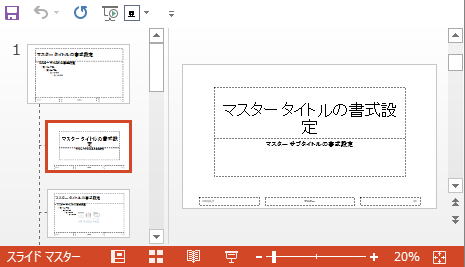 丂 丂嘇俙係僒僀僘偵曄峏偡傞丂丗僗儔僀僪儅僗僞乕[僞僽]仺僗儔僀僪偺僒僀僘[僒僀僘儕儃儞]仺儐乕僓乕愝掕偺僗儔 丂丂丂丂丂丂丂丂丂丂丂丂丂丂僀僪僒僀僘仺儐乕僓乕愝掕傪慖傇仺廲偺応崌偼暆21cm崅偝29.7cm偲擖椡仺嵟 丂丂丂丂丂丂丂丂丂丂丂丂丂丂戝壔傪慖傇乮俙係傪慖戰偡傞偲梋敀傪奜偟偨彫偝傔側僒僀僘偵側傞偺偱儐乕僓乕 丂丂丂丂丂丂丂丂丂丂丂丂丂丂愝掕傪慖傫偱偄傑偡乯 嘊俀枃栚偺僗儔僀僪傪慖戰丗婛懚偺榞偺巊梡偟側偄傕偺偼嶍彍偡傞 嘋暥帤榞丒幨恀榞偺憓擖丂丗僾儗僗儂儖僟乕偺憓擖[儅僗僞乕儗僀傾僂僩]仴傪僋儕僢僋 嘍僣乕儖傪慖戰偟偰昤夋 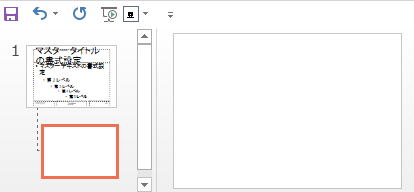 丂 丂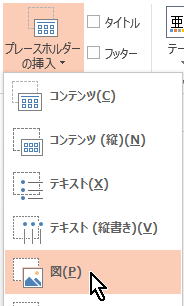 丂 丂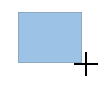 丂 丂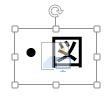 嘐奼挘巕potx乮僥儞僾儗乕僩乯偲偟偰柤慜傪晅偗偰曐懚乮曐懚応強帺摦愝掕乯 嘑曐懚偟偨僥儞僾儗乕僩傪奐偔丗PowerPoint婲摦仺儐乕僓乕愝掕仺office偺僇僗僞儉僥儞僾儗乕僩仺慖傫偱 丂丂丂丂丂丂丂丂丂丂丂丂丂丂丂嶌惉丂 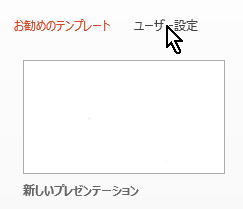 丂 丂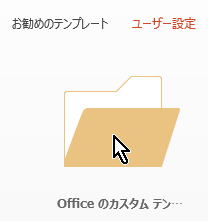 丂 丂嘒儅僗僞乕昞帵傪暵偠傞 嘓怴偟偄僗儔僀僪[僗儔僀僪]傪僋儕僢僋偡傞偲奺僗儔僀僪僒儉僱僀儖偑昞帵偝傟傞丗慖戰 嘔偙傟偐傜偼捠忢偺PPT巊梡偲摨偠丗彯丄僥僉僗僩暥帤楍偑榞墶暆傪挻偊偨帪丄僨僼僅儖僩偱偼帺摦挷惍偑摥 丂偄偰彫偝側暥帤偵側傞偙偲偼丄E僋儕僢僋偐傜恾宍偺彂幃愝掕傪慖傃丄僥僉僗僩儃僢僋僗偐傜暥帤楍曽岦偺帺 丂摦挷惍側偟傪慖傇偙偲偱夝寛偡傞丅 丂丂丂丂丂丂丂丂丂丂丂丂丂丂丂丂丂丂丂 |
僒儞僾儖偼帺桼偵巊梡偟偰壓偝偄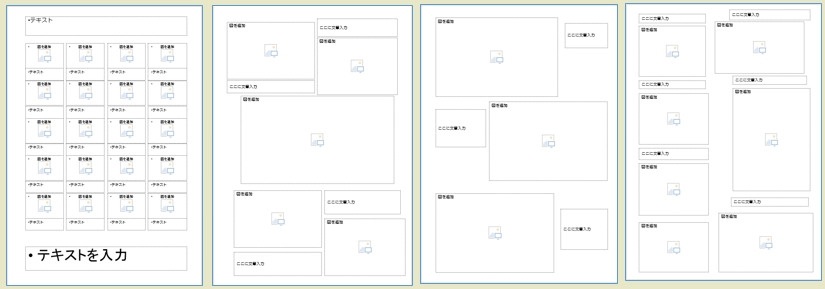 僒儞僾儖丗搊嶳婰榐丂傾儖僶儉 |
僩僢僾儁乕僕偺偙傟傜gif傕PowerPoint偱嶌惉偟偨傕偺偱偡 |