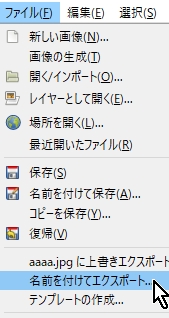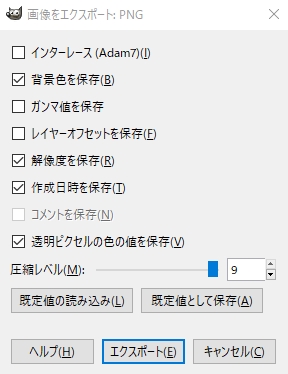| Word丗Word偺拞偱偺巊梡偑忦審偵側傞偑丄Word偺拞偺慡偰偺恾宍乮僆乕僩僔僃僀僾乯偺宍偵侾憖嶌偱愗傝敳偒弌棃傞偺偼懠偺僜僼僩偵偼側偄桪傟偨婡擻丅偨偩偟丄夋憸偺帠慜張棟偲丄婎杮嬮宍偱偁傞偨傔偵奜懁偺摟柧壔張棟偑昁梫偵側偭偰偔傞丅 |
亙嶌嬈偺慜偵棟夝偟偰偍偔偙偲亜
丂嘆夋憸偺拞怱傗愗敳偒斖埻傪慖戰弌棃側偄
丂嘇夋憸偺嬮宍傪婎杮偲偟偰偦偺拞偵廂傑傞嵟戝宍偱
丂丂昤夋偡傞
丂嘊帠慜偵巇忋偑傝宍偺拞怱偵側傞傛偆偵嬮宍傪挷惍
丂丂偡傞偙偲偱忋婰寚揰傪曗偆
亙嶌嬈亜
丂嘆嬮宍愗敳偒傪嶲徠偟偰奜宍偲拞怱傪崌傢偣傞
丂丂乮惓墌側傜惓曽宍偵丄僴乕僩宍摍偵偡傞応崌偼愗
丂丂傝偐偗晹偱夋憸偑塀傟傞偙偲偺側偄傛偆偵宍傪寛
丂丂傔傞乯
丂嘇僩儕儈儞僌仺恾宍偵崌傢偣偰僩儕儈儞僌
丂嘊恾宍傪慖傫偱僋儕僢僋
丂嘋挷惍[匚掭]仺怓偺仴傪僋儕僢僋
丂嘍摟柧怓傪巜掕傪僋儕僢僋
丂嘐奜榞晹暘偱僋儕僢僋乮姰惉乯
丂丂乮拲堄丗夋憸帺懱偵敀怓偑懡偔偁傞応崌偼偦偺晹
丂丂暘傕摟柧壔偝傟偰偟傑偆偙偲偑偁傝傑偡乯 |
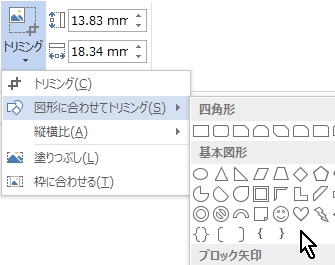 丂 丂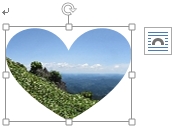
丂丂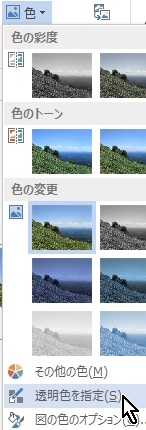 丂 丂 |
JTrim丗堦楢偺嶌嬈偺拞偱榞慄偐傜塭傑偱晅偗傞偙
丂丂丂丂丂偲偑弌棃丄憤僗僥僢僾悢嵟彫 |
丂嘆僩儕儈儞僌斖埻傪埻傓
丂丂乮惓墌側傜惓曽宍偵丄懭墌宍側傜挿曽宍偵乯
丂嘇僀儊乕僕[移]仺墌宍愗敳偒
丂嘊榞慄丒塭傪晅偗傞側傜偦傟偧傟偵僠僃僢僋傪擖
丂丂傟悢抣偺愝掕傕峴偆丅晄梫側傜僠僃僢僋側偟偺
丂丂傑傑
丂嘋OK
丂丂乮墌宍偺奜懁偑敀偔側偭偰偄傞偺偱摟柧壔張棟傪
丂丂丂峴偆乯
丂嘍僀儊乕僕[移]仺摟柧怓偺愝掕
丂嘐敀偄晹暘傪僋儕僢僋偡傞
丂嘑敀偄晹暘偑奃怓偺巗徏柾條偵側偭偰摟柧壔姰椆
丂嘒僼傽僀儖[移]仺柤慜傪晅偗偰曐懚
丂嘓奼挘巕傪png偵偟偰曐懚乮奜懁摟柧壔昁梫帠崁乯
|
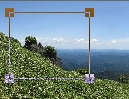 丂 丂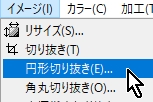 丂 丂
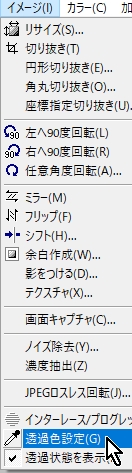 丂 丂 丂 丂
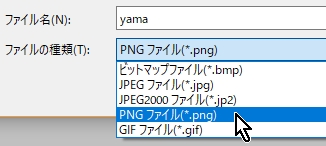 |
| PicosmosTools丗 妏娵丒墌宍丒懭墌宍丒僴乕僩宍偵娙扨偵愗傝敳偔偙偲偑弌棃傑偡丅夋憸慖戰斖埻傪夋柺傪尒側偑傜帺桼偵慖戰弌棃傞曋棙側婡擻偼撈摿偺傕偺偱丄堦尒庤悢偑懡偦偆偵尒偊傑偡偑亀尒偰丒怗傟偽暘偐傞亁柪偆偙偲偺側偄娙扨憖嶌偱偡丅 |
丂嘆儁乕僕偺僨僓僀儞傪慖傇
丂嘇帺桼僔乕儞儁乕僕傪慖傇
丂嘊僉儍儞僶僗傪僋儕僢僋
丂嘋帺摦摟柧搙傪僋儕僢僋
丂嘍幨恀捛壛儃僞儞傪僋儕僢僋偟偰乽幨恀傪捛壛乿僟
丂丂僀傾儘僌偐傜幨恀傪慖傫偱奐偔
丂嘐乽嵟戝夝憸搙傪惂尷偡傞乿僟僀儘僌偼壗傕偟側偄
丂丂丂偱OK
丂嘑幨恀偑慖戰偝傟偨忬懺偱乽?椫妔慄傪捛壛乿傪僋
丂丂儕僢僋
丂丂丂丂丂丂丂丂
丂嘒仴傪僋儕僢僋偟偰昞帵偝傟偨恾宍偐傜慖傇
丂丂丂丒儅僂僗傪崌傢偣傟偽楢摦偟偰椫妔慄偺宍偑曄
丂丂丂丂傢傞
丂丂丂丒奜廃偵増偭偨宍偱嶌恾偝傟傞偺偱奜廃傪惓曽
丂丂丂丂宍偵偡傟偽惓墌偵側傞
丂丂丂丒妏娵偺傒妏娵敿宎愝掕偺僗儔僀僪僶乕偑昞帵
丂丂丂丂偝傟傞
丂丂丂丒挶乆丄怉暔丄戝棨恾側偳偺宍傕偁傞
丂丂丂丒奜曈斾棪偲夋憸斖埻偼塃壓僀儊乕僕偺惵榞傪
丂丂丂丂怗傞偙偲偱帺桼偵挷惍弌棃傞乮偙傟偼曋棙両乯 丂丂丂丂丂丂丂丂丂
丂丂丂丂丂丂丂丂丂丂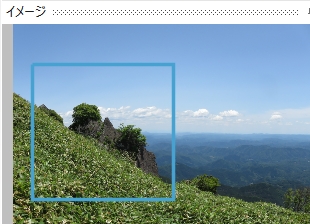
丂嘓塭傪晅偗傞応崌偼乽堿塭傪晅偗傞乿偐傜峴偆
丂嘔曐懚丗嵟彫榞曐懚婡擻偑側偄偨傔偵俀抜峔偊偵側
丂丂丂丂丂傞
丂丂丂丒奼挘巕PTpage偱曐懚
丂丂丂丒帺桼僔乕儞儁乕僕傪暵偠偰乽曇廤乿傪奐偔
丂丂丂丒曐懚偟偨夋憸傪奐偔
丂丂丂丒僩儕儈儞僌傪僋儕僢僋
丂丂丂丒儅僂僗偱斖埻慖戰仺OK
丂丂丂丒柤慜傪晅偗偰曐懚丂奼挘巕png
|
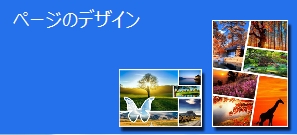 
丂
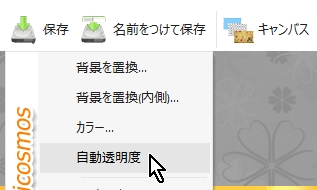 丂 丂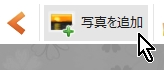
丂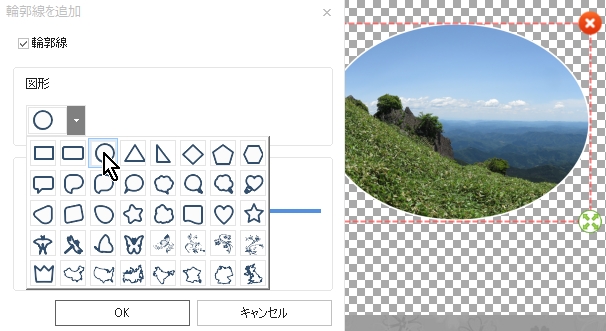
愗傝敳偒椺
    |
| GIMP丗 僼儕乕偺夋憸曇廤僜僼僩偲偟偰嵟傕桪傟偰偄偰壗偱傕弌棃傞偑丄偦偺暘儊僯儏乕昞尰偑擄夝偵側傝丄妿偮丄庤悢偑憹偊偰庤弴彂傪尒側偑傜弌側偄偲憖嶌弌棃側偄偺偑擄揰丅 |
丂嘆塃抂儗僀儎乕夋憸傪塃僋儕僢僋仺壓偺曽偵偁傞
丂丂亀傾儖僼傽僠儍儞僱儖偺捛壛亁傪僋儕僢僋偡傞
丂丂乮摟柧壔帠慜張棟乯
丂嘇僣乕儖偺拞偺懭墌慖戰傪僋儕僢僋
丂嘊僩儕儈儞僌斖埻傪埻傓
丂丂乮惓墌側傜惓曽宍偵丄懭墌宍側傜挿曽宍偵乯
丂嘋慖戰[移]仺慖戰斖埻偺斀揮傪僋儕僢僋
丂丂乮嬮宍奜廃偲墌榞慄偺揰柵傪妋擣偡傞乯
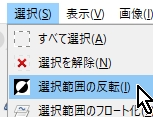 丂 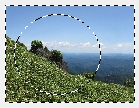
丂丂乮墌偺奜懁偑巗徏柾條偵側傞丄摟柧壔偺徹乯乯
丂嘐慖戰[移]仺慖戰傪夝彍傪僋儕僢僋
丂丂乮墌榞慄偑徚偊丄嬮宍奜慄偺揰柵偑徚偊傞乯
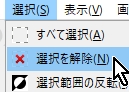 丂 
丂丂乮嵟彫榞偱愗傝庢傜傟傞乯
丂嘒夋憸曐懚偼僄僋僗億乕僩偵側傞
丂丂僼傽僀儖[移]仺柤慜傪晅偗偰僄僋僗億乕僩傪僋
丂丂儕僢僋乮捈偖偵昞帵偝傟側偄偙偲偑偁傝傑偡乯
丂嘓曐懚応強傪妋擣偡傞丂
丂嘔尰嵼偺柤慜傪仜仜仜.png偲彂偒姺偊傞
丂嘕僄僋僗億乕僩傪僋儕僢僋乮俀夞乯
丂嘖夋憸傪僄僋僗億乕僩丗PNG夋柺偺僄僋僗億乕僩
丂丂傪僋儕僢僋 |
丂丂
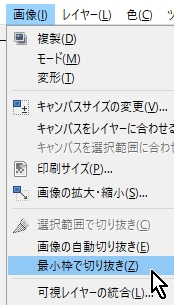 丂 丂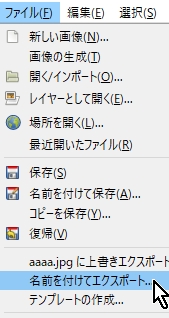
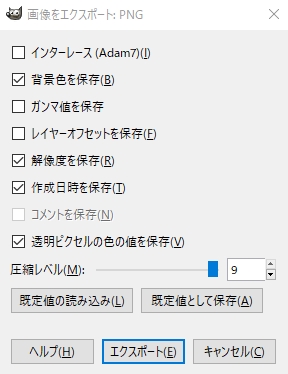
丂 |
 丂丂
丂丂
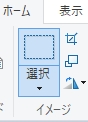 丂丂
丂丂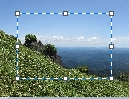 丂丂
丂丂
 丂
丂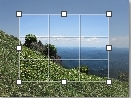 丂
丂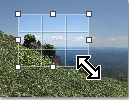 丂
丂 丂
丂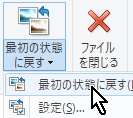
 丂
丂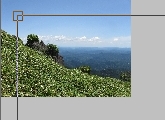
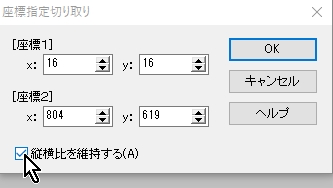
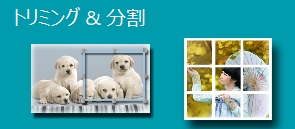 丂
丂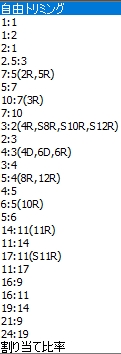 丂
丂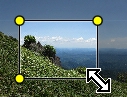
 丂
丂
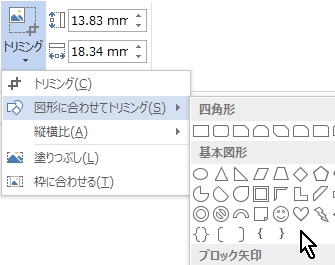 丂
丂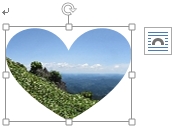
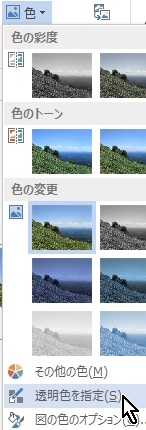 丂
丂
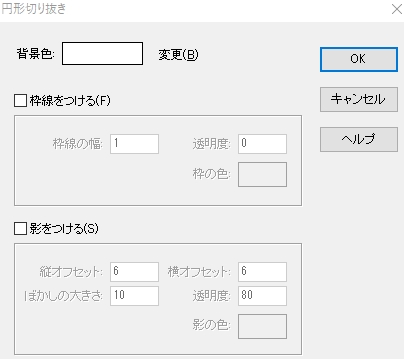
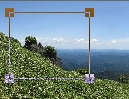 丂
丂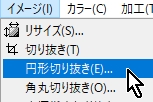 丂
丂
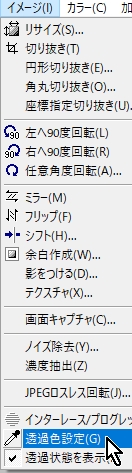 丂
丂 丂
丂
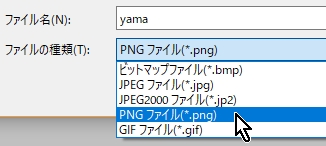
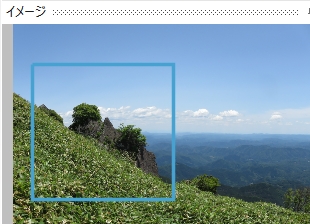
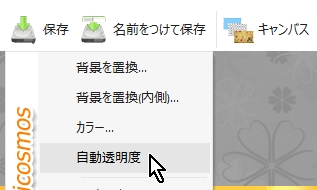 丂
丂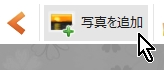
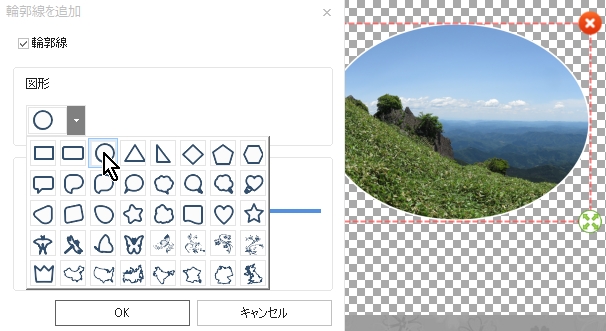




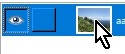
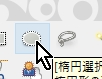
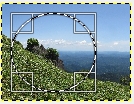
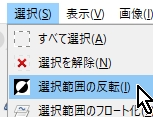 丂
丂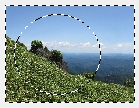
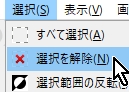 丂
丂

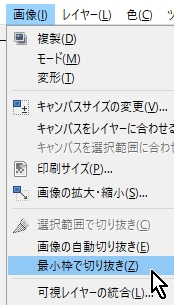 丂
丂